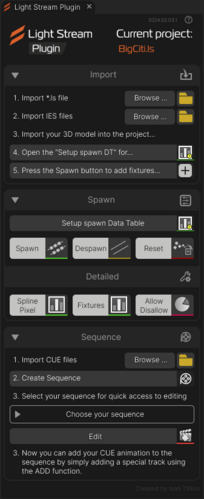|
|
| Строка 39: |
Строка 39: |
| ==Начальная настройка== | | ==Начальная настройка== |
| Запустите Unreal Engine и зайдите в настройки плагина '''DMX''' (<code>Edit>Project Settings>Plugins>DMX</code>)<br> | | Запустите Unreal Engine и зайдите в настройки плагина '''DMX''' (<code>Edit>Project Settings>Plugins>DMX</code>)<br> |
| [[Файл:Welcome to Light Stream mini ru.png|безрамки|альт=Окно Добро пожаловать в Light Stream]]<br>
| |
| Откроется окно «Активация» с полем для ввода лицензии, или если лицензия уже была введена, здесь её можно посмотреть, а также деактивировать чтобы перенести ключ на другой компьютер, всего один ключ можно перенести 5 раз<br>
| |
| [[Файл:Activation window ru.png|безрамки|альт=Окно Активация и поле для ввода ключа]]<br>
| |
| Вводим ключ в поле Лицензионный ключ и сразу производится активация программы.
| |
| Если не активировать программу, то ее все равно можно использовать, создавать проекты, редактировать их, но будет несколько ограничений: нельзя отправлять Art-Net сигнал напрямую из программы, экспортированные анимации будут с пустыми данными и раз в несколько секунд рабочее пространство будет гаснуть в черный цвет
| |
|
| |
| ==Настройка производительности ПК==
| |
| Для видеокарт NVIDIA можно установить более мощные настройки графики. Для этого необходимо открыть Панель управления NVIDIA и настроить необходимые параметры.
| |
| Делаем ПКМ на рабочем столе в любом месте, во всплывающем меню выбираем Панель управления NVIDIA<br>
| |
| [[Файл:Производительность 1.png|безрамки|альт=Открытие Панели управления NVIDIA через свойства на рабочем столе]]<br>
| |
| В открывшимся окне в разделе слева выбираем: Параметры 3D – Управление параметрами 3D, далее в разделе справа, переходим на вкладку «Программные настройки» и выбираем в списке программу Light Stream. Если Light Stream в списке отсутствует, нажимаем кнопку '''Добавить''', откроется окно с выбором программы<br>
| |
| [[Файл:Производительность 2.png|безрамки|альт=Панель управления NVIDIA 2]]<br>
| |
| Переходим в папку, куда была установлена программа, по умолчанию это C:\Program Files\Light Stream, затем выбираем LightStream.exe и нажимаем '''Открыть'''<br>
| |
| [[Файл:Производительность 3.png|безрамки|альт=Поиск запускаемого файла Light Stream через панель управления NVIDIA]]<br>
| |
| Далее в списке находим строку режим управления электропитанием и выбираем значение «Предпочтителен режим максимальной производительности»<br>
| |
| [[Файл:Производительность 4.png|безрамки|альт=Выбор режима электропитания для программы Light Stream в панели управления NVIDIA]]<br>
| |
| Затем нажимаем '''Применить''' снизу справа и закрываем данное окно настроек<br>
| |
| Следующим пунктом для ноутбуков повысить производительность можно изменим параметры электропитания, идем в настройки<br>
| |
| Параметры системы (сочетание клавиш: Win+I) – Система<br>
| |
| [[Файл:Производительность, электропитание 1.png|безрамки|альт=Параметры системы Windows]]<br>
| |
| Питание и спящий режим – (снизу) Дополнительные параметры питания<br>
| |
| [[Файл:Производительность, электропитание 2.png|безрамки|альт=Параметры системы Windows - Питание и спящий режим]]<br>
| |
| Перед нами открываются настройки электропитания. По умолчанию обычно выбранная схема «Сбалансированная», но мы можем переключить её на другую. Если у вас отображается схема «Высокая производительность», то просто выберите её, если такой схемы у вас нет, то можно её создать, для этого нажимаем на '''Создание схемы управления питанием'''<br>
| |
| [[Файл:Производительность, электропитание 3.png|безрамки|альт=Электропитание Windows]]<br>
| |
| Далее выбираем «Высокая производительность» и указываем название схемы как «Высокая производительность», нажимаем '''Далее'''<br>
| |
| [[Файл:Производительность, электропитание 4.png|безрамки|альт=Создание схемы электропитания высокая производительность 1]]<br>
| |
| И нажимаем '''Создать'''<br>
| |
| [[Файл:Производительность, электропитание 6.png|безрамки|альт=Создание схемы электропитания высокая производительность 6]]<br>
| |
| Затем выбираем данную схему, на этом всё, настройка закончена<br>
| |
| [[Файл:Производительность, электропитание 7.png|безрамки|альт=Создание схемы электропитания высокая производительность 7]]<br>
| |
| Если вам захочется удалить эту схему и вернуть настройки как было, то вам нужно выбрать сперва другую схему, например «Сбалансированная», а затем напротив «Высокая производительность» нажать на '''Настройка схемы электропитания''', откроются настройки данной схемы, и слева в нижнем углу можно нажать на '''Удалить схему'''<br>
| |
| [[Файл:Производительность, электропитание 5.png|безрамки|альт=Создание схемы электропитания высокая производительность 2]]<br>
| |
| Так же, если у вас в системном трее есть иконка батареи (если у вас ноутбук), можно кликнуть по ней и сдвинуть ползунок в правое значение «Производительность»<br>
| |
| [[Файл:Производительность, электропитание 8.png|безрамки|альт=Настройки производительности через системный трей]]<br>
| |
| На этом настройка производительности завершена
| |
| <div class="page-break"></div>
| |
| ==Рабочее пространство==
| |
| [[Файл:Welcome to Light Stream ru.png|650px|безрамки|альт=Окно программы с окном добро пожаловать в Light Stream]]<br>
| |
| При открытии программы вы увидите приветственное окно Добро пожаловать в Light Stream. В данном окне по умолчанию показаны демо проекты. Их можно открывать, смотреть, редактировать и изменять.
| |
| Создадим новый проект, нажмем «Создать», открывается окно «Создать проект», можно оставить все поля по умолчанию и нажать '''Создать'''<br>
| |
| [[Файл:Create project ru.png|безрамки|альт=Окно создания нового проекта]]<br>
| |
| Перед нами открывается новый проект<br>
| |
| [[Файл:Рабочее пространство ru.png|650px|безрамки|альт=Рабочее пространство Light Stream]]<br>
| |
| Интерфейс Light Stream разделен на разные окна и панели, местоположение и размер всех окон можно изменять в любой момент под себя
| |
| По центру самое большое окно Маппинг, в нём отображаются эффекты, а также располагаются все добавленные в проекте приборы.
| |
| Слева располагается окно Композиции, в котором размещены все созданные в проекте композиции
| |
| Снизу окно Таймлайн, в нём так же размещены эффекты, используемые внутри этой композиции. При создании проекта в первую композицию добавляется эффект Атом 3D, его мы здесь и видим. Эффекты можно укорачивать по длительности и выстраивать в любом порядке друг над другом
| |
| Так же можно увидеть и другие вкладки окон, но в данный момент они нам не интересны
| |
|
| |
| ==Размещение приборов==
| |
| Приборы создаются на панели Маппинг, и так же отображаются на панели Приборы. Все созданные приборы будут работать в рамках одного проекта и сразу во всех композициях.
| |
| Перемещение по окну Маппинг происходит с помощью зажатого колесика мышки, либо с помощью инструмента «Рука»<br>
| |
| [[Файл:Инструмент рука ru.png|безрамки|альт=Инструмент рука на панели инструментов окна Маппинг]]<br>
| |
| Чтобы создать новый прибор нужно выбрать один из инструментов. Добавить прибор (одиночный) или Создать сплайн (несколько приборов на линии).
| |
| По умолчанию будут создаваться RGB приборы, об этом говорит кнопка с надписью RGB.На данный момент изменять это мы не будем и оставить всё как есть
| |
| Выбираем «Создать сплайн»<br>
| |
| [[Файл:Create spline ru.png|безрамки|альт=Инструмент создать сплайн на панели инструментов окна Маппинг]]<br>
| |
| И рисуем сплайн, для этого на поле Маппинг в любом месте делаем левый клик, отодвигаем мышь в сторону и делаем второй клик и нажимаем клавишу Enter чтобы завершить рисование. Если не нажать '''Enter''', то можно продолжить рисовать более сложную ломанную линию и завершить её после создания нескольких колен сразу. Если совершили ошибку, можно завершить рисование сплайна клавишей Enter и удалить неправильный сплайн клавишей Delete<br>
| |
| <gallery>
| |
| Файл:Рисование сплайна 1.png|Делаем первый клик в одном месте
| |
| Файл:Рисование сплайна 2.png|Отводим мышь, делаем второй клик
| |
| Файл:Рисование сплайна 3.png|Отводим мышь в сторону
| |
| Файл:Рисование сплайна 4.png|Нажимаем клавишу '''Enter'''
| |
| Файл:Рисование сплайна 5.png|Сплайн нарисован!
| |
| </gallery>
| |
| После создания сплайна и его выделения его можно редактировать, можно тянуть за любой из углов квадрата выделения сплайна и тем самым изменять его размер<br>
| |
| [[Файл:Scale spline.png|безрамки|альт=Масштабирование сплайна]]<br>
| |
| По двойному клику на выделенном сплайне можно войти в режим редактирования граней. То же самое можно сделать если нажать на инструмент. Редактировать сплайн
| |
| [[Файл:Edit spline.png|безрамки|альт=Инструмент редактировать сплайн на панели Маппинг]] на панели инструментов на панели Маппинг. Так можно двигать грани в любую сторону по отдельности. Чтобы завершить редактирование необходимо нажать клавишу '''Enter''' либо выбрать какой-то другой инструмент на панели инструментов
| |
| <gallery>
| |
| Файл:Editable spline 1.png|Вид редактирования сплайна
| |
| Файл:Editable spline 2.png|Изменение одной из его точки
| |
| </gallery>
| |
| Все приборы можно свободно перемещать в любое время по всему полю Маппинг. Для этого нужно потянуть в сторону и отпустить квадрат, расположенный в самом центре квадрата выделения или за любое место в данной области.<br>
| |
| [[Файл:Перемещение сплайнов.png|безрамки|альт=Перемещение сплайна в окне Маппинг]]<br>
| |
| Также все приборы можно свободно вращать, справа от квадрата выделения будет отображаться дополнительная информация, по умолчанию 0.00 градусов, если захватить данный квадрат и потянуть вверх или вниз и отпустить, то таким образом можно поворачивать сплайн, по умолчанию поворот привязан к 15 градусам, эта привязка к градусам настраивается на панели инструментов на окне Маппинг кнопкой Привязка поворота [[Файл:Snap rotation.png|безрамки|альт=Инструмент привязка поворота на панели окна маппинг]] которая включает/отключает привязку вращения. А в соседнем поле [[Файл:15 Degrees.png|безрамки|альт=Настройки привязки поворота 15 градусов]] в котором указано значение в градусах, кратно которому будет осуществляться поворот<br>
| |
| [[Файл:Поворот сплайнов.png|безрамки|альт=Поворот сплайна]]<br>
| |
| Создадим таким образом 6 прямых линий. Чтобы нарисовать прямую линию нужно во время рисования держать зажатым клавишу Shift и стараться придерживаться необходимой прямой линии<br>
| |
| [[Файл:Быстрый старт. Прямые линии ru.png|безрамки|альт=Быстрый старт. Нарисованные прямые линии]]
| |
|
| |
| ==Добавление устройств системы управления==
| |
| ===Добавление Converter в проект===
| |
| Перейдём на вкладку Приборы, которая располагается рядом с вкладкой Композиции
| |
| Данное окно разделено на 2 области. В верхней области располагаются все добавленные устройства, а в нижней также все приборы, созданные на панели Маппинг. Размер областей, как и размер всех окон можно изменять и настраивать под себя<br>
| |
| [[Файл:Вкладка Fixtures ru.png|безрамки|альт=Окно Приборы]]<br>
| |
| По умолчанию при создании нового проекта, в нём всегда также создается и одно устройство Light Stream Player, при необходимости в проект можно добавить сразу несколько Light Stream Player, делается это через меню Добавить устройство – Light Stream – Player
| |
| Чтобы создать новое устройство необходимо нажать кнопку Добавить устройство (плюсик в левом нижнем углу) – Light Stream – Converter 6, в данном случае 6 это количество портов у физического устройства<br>
| |
| [[Файл:Создать конвертер ru.png|безрамки|альт=Окно Приборы. Кнопка Создать Converter]]<br>
| |
| После чего в проекте создается новый Light Stream Converter<br>
| |
| [[Файл:Созданный конвертер ru.png|безрамки|альт=Окно Приборы. Созданный Converter]]<br>
| |
| ===Патчинг===
| |
| Произведем патчинг приборов, для этого нужно перенести по очереди приборы из списка снизу, внутрь портов устройства из области сверху.
| |
| Для этого выделяем первый Spline001 – это сплайн, который мы нарисовали первым на поле Маппинг и просто переносим его внутрь Порт 1, таким образом производится патчинг. Сделаем так с каждым из 6 сплайнов, расставив их каждый в нужном месте. Нам нужно чтобы в Порт 1 оказались Spline001 и Spline002, в Порт 2 Spline003 и Spline004, в Порт 3 Spline005 и Spline006<br>
| |
| [[Файл:Патчинг 1 ru.png|безрамки|альт=Патчинг приборов в Converter на панели Приборы 1]]
| |
| [[Файл:Патчинг 2 ru.png|безрамки|альт=Патчинг приборов в Converter на панели Приборы 2]]<br>
| |
| Выделенный сплайн на панели Приборы так же выделяется и на панели Маппинг, таким образом становится проще ориентироваться в проекте<br>
| |
| [[Файл:Патчинг 3 ru.png|безрамки|альт=Патчинг приборов в Converter на панели Приборы 3]]<br>
| |
| Теперь перейдём к настройкам самого Light Stream Converter, для этого выберем его в списке на панели Приборы (на скриншоте я уменьшил панель Приборы и увеличил окно Свойства, потянув за рамку между этими двумя окнами) чтобы все нужные мне настройки поместились на экран
| |
| В поле IP адрес зададим нужный адрес для Light Stream Converter, в моем случае 192.168.0.100 поскольку мой Light Stream Converter настроен именно под этот адрес<br>
| |
| [[Файл:Параметры конвертера ru.png|безрамки|альт=Параметры Converter выбранного в окне Приборы]]
| |
|
| |
| ==Лейауты и эффекты==
| |
| ===Лейауты===
| |
| Лейауты это задаваемые области (макеты) для размещения в них эффектов, они имеют произвольные размеры (Кроме основного лейаута, он является главным и задает всю рабочую область поля Маппинг), и нужны для того чтобы на разные приборы и разные части проекта можно было устанавливать разные эффекты в рамках одной композиции. В проекте может быть любое количество лейаутов. Внутри одного лейаута может быть размещено любое количество эффектов. Лейауты создаются сразу для всего проекта и перекликаются между всеми старыми и новыми композициями в рамках одного проекта.
| |
| Дальше создадим новый Лейаут, для этого нужно выбрать инструмент Создание лейаута
| |
| Создадим его таким образом, чтобы он охватил собой только 2 нижние линии, представим, что эти приборы будут располагаться в другом месте нашего проекта, и на них будет играть другая анимация<br>
| |
| [[Файл:Create layout ru.png|безрамки|альт=Кнопка Создание лейаута на панели инструментов окна Маппинг]]<br>
| |
| Создание Лейаута происходит путем рисования прямоугольника. Выбираем инструмент, делаем первый клик по полю Маппинг в одном месте, отводим мышь и делаем второй клик в другом месте. Лейаут создается после второго клика<br>
| |
| <gallery>
| |
| Файл:Рисование лейаута 1.png|Делаем первый клик в окне Маппинг
| |
| Файл:Рисование лейаута 2.png|Отводим мышь в сторону и делаем второй клик
| |
| Файл:Рисование лейаута 3.png|Созданный лейаут
| |
| </gallery>
| |
| Создаем первый новый лейаут так, чтобы он охватил собой только 2 нижние линии (как на картинке ниже), представим, что эти приборы будут располагаться в другом месте проекта, и на них будет играть другая анимация
| |
| Если вы ошиблись при создании лейаута, то вы можете переместить его, потянув за оранжевый треугольник либо же изменить его размеры потянув за один из углов. Если вы кликнули мимо и выделение лейаута слетело, то вам нужно выделить его на панели Таймлайн, и вы снова сможете редактировать лейаут
| |
| И мы видим, что лейаут создается не только на панели Маппинг, но и сразу же он попадает на панель Таймлайн, там внутрь его мы сможем размещать эффекты<br>
| |
| [[Файл:Новый Layout 1 ru.png|безрамки]]<br>
| |
| И так же создадим второй Лейаут, чтобы он уже охватил 4 верхние линии, новый лейаут так же автоматически попадает на панель Таймлайн<br>
| |
| [[Файл:Новый Layout 2.png|безрамки|альт=Второй нарисованный лейаут в окне Маппинг]]<br>
| |
| ===Эффекты===
| |
| Теперь добавим наш первый эффект в проект.
| |
| Эффект сразу добавляется на панель маппинг, а также на панель таймлайн, в текущий выбранный лейаут. Выбранный лейаут, тот, который выделен в данный момент на таймлайн
| |
| Выбранный лейаут выделен более светлой заливкой как на примере ниже. Выделим Main layout<br>
| |
| [[Файл:Выбранный лейаут ru.png|безрамки|альт=Выбранный лейаут в окне Таймлайн]]<br>
| |
| Чтобы добавить эффект нужно открыть окно с эффектами, открывается оно по кнопке на панели Таймлайн [[Файл:Effects.png|безрамки|альт=Кнопка открытия окна Эффекты на панели инструментов окна Таймлайн]] Эффекты<br>
| |
| [[Файл:Панель эффектов ru.png|безрамки|альт=Окно эффектов]]<br>
| |
| Выбираем любой понравившийся эффект и кликаем по нему дважды, либо по самому центру на плюсик<br>
| |
| [[Файл:Добавление эффекта.png|безрамки|альт=Добавление эффекта]]<br>
| |
| Эффект добавляется в Main layout, поскольку мы его выделили, затем перенесем эффект из Main layout в Layout002, для этого просто берем и перетаскиваем его в новое место<br>
| |
| [[Файл:Эффект на Timeline 1 ru.png|600px|безрамки|альт=Добавленный эффект на таймлайне в основном лейауте]]<br>
| |
| И сразу удаляем стандартный эффект Атом 3D из Main layout, поскольку он нам не нужен, и с ним не будет видно эффекты в других лейаутах, так как он их перекрывает
| |
| Чтобы удалить какой-либо эффект, нужно выделить его и нажать клавишу Delete<br>
| |
| [[Файл:Эффект на Timeline 2 ru.png|600px|безрамки|альт=Удаление стандартного эффекта Атом 3D и перенос эффекта Rainbow в другой леуйаут]]<br>
| |
| Добавим эффект на другой лейаут – Layout001. Теперь выделим этот лейаут заранее на панели Таймлайн, чтобы добавляемый эффект, автоматически добавился именно в него. Выберем какой-нибудь другой эффект и добавим его. Эффект сразу должен попасть внутрь Layout001. Если эффект добавился в какой-то другой лейаут, то можно его вручную перенести в нужный нам лейаут Layout001, таким же способом как мы сделали это выше.<br>
| |
| [[Файл:Эффект на Timeline 3 ru.png|600px|безрамки|альт=Добавление эффекта Neon Bars в Layout001]]<br>
| |
| Таким образом мы создали эффекты внутри Composition001. Дальше попробуем по аналогии добавить эффекты в другие композиции
| |
| Закроем окно Эффекты, перейдём на панель Композиции и выберем Composition002<br>
| |
| [[Файл:Панель Compositions ru.png|безрамки|альт=Окно композиции]]<br>
| |
| Снова откроем панель Эффекты, и добавим в композицию любой эффект. Если вы не выбирали никакой лейаут на панели Таймлайн, то по умолчанию эффект добавляется в Main layout. Если был выделен какой-то конкретный лейаут, эффект добавится в него.
| |
| Оставим добавленный эффект в этот раз внутри Main layout<br>
| |
| [[Файл:Composition002 добавленный эффект ru.png|безрамки|альт=Добавленный эффект в Compositon002]]<br>
| |
| По аналогии с двумя предыдущими пунктами добавим эффекты и в другие композиции. Эффекты можно размещать в любых лейаутах.
| |
| У меня получились следующие композиции с различными эффектами внутри них.<br>
| |
| [[Файл:Собранные композиции ru.png|безрамки|альт=Собранные композиции в окне Композиции]]
| |
|
| |
| ==Экспорт композиций в cue файлы==
| |
| После окончания создания всех композиций произведем экспорт композиций в *.cue файлы.
| |
| Перейдём на вкладку Экспорт. Здесь отображаются все те же композиции, но представленные в виде списка, галочки слева означают что данные композиции будут экспортироваться в *.cue файлы.<br>
| |
| [[Файл:Export 1 ru.png|450px|безрамки|альт=Окно Экспорт]]<br>
| |
| Нажмем кнопку Открыть и выберем папку, куда будут экспортироваться наши композиции в поле Путь.
| |
| GIF превью оставим как есть, и нажмем кнопку Старт. Начнется просчет анимаций, слева в окошке начнет отображаться их превью, превью так же будет использоваться и на Light Stream Player<br>
| |
| [[Файл:Export 2 ru.png|450px|безрамки|альт=Окно Экспорт в момент конвертации анимаций]]<br>
| |
| Экспорт занимает какое-то время, чем сложнее проект – тем дольше, но в целом обычно ждать нужно не долго. В конце экспорта просто перестанет проигрываться предпросмотр анимации. На этом экспорт композиции из Light Stream в *.cue файлы завершен
| |
|
| |
| ==Экспорт настроек из Light Stream в Light Stream Player==
| |
| Произведем экспорт настроек Light Stream Converter, который ранее был добавлен в проект, в Light Stream Player
| |
| Для этого нужно открыть панель Приборы и выбрать на ней Light Stream Player<br>
| |
| [[Файл:Light Stream Player ru.png|безрамки|альт=Окно Приборы и выбранный Player]]<br>
| |
| Снизу у выбранного устройства Player будут отображаться параметры, зададим настройки следующим образом
| |
| IP адрес 192.168.0.200, такой адрес я указываю поскольку мой Light Stream Player настроен именно на него
| |
| В поля Имя пользователя и Пароль впишем administrator / administrator это данные доступа к Light Stream Player по умолчанию, их я не изменял
| |
| Затем нажимаем кнопку Отправить, открывается окно с предупреждением что дальше вселенные и устройства будут отправлены на Light Stream Player. Снова нажимаем Отправить. Если все указано правильно и устройство Light Stream Player было подключен к компьютеру, то высветится окно с успешной отправкой данных.<br>
| |
| <gallery>
| |
| Файл:Player settings export 1 ru.png|Нажимаем отправить
| |
| Файл:Player settings export 2 ru.png|Нажимаем '''Ок'''
| |
| </gallery>
| |
| Если выскочила ошибка, то нужно перепроверить заданные параметры или подключение Light Stream Player к компьютеру, а также его настройки.
| |
|
| |
| ==Импорт анимаций в Light Stream Player==
| |
| Далее, чтобы импортировать файлы *.cue на Light Stream Player, открываем браузер и вводим в адресной строке адрес нашего Player. В моем случае 192.168.0.200
| |
| Загружается страница входа в интерфейс Player. Если окажется что у вас выбран какой-либо другой язык, можно нажать на глобус и изменить его на Русский.
| |
| Затем, вводим данные доступа по умолчанию administrator / administrator
| |
| ''Предполагается, что Light Stream Player на данном этапе уже настроен и на него загружена лицензия. Подробнее об этом можно узнать в Руководстве пользователя Light Stream Player''<br>
| |
| [[Файл:Player 1 ru.png|600px|безрамки|альт=Интерфейс Player 1]]<br>
| |
| При открытии Player, мы можем попасть как в меню Анимаций, так и в меню Расписание, в зависимости от того, в каком режиме сейчас работает Player.<br>
| |
| [[Файл:Player 2 ru.png|600px|безрамки|альт=Интерфейс Player 2]]<br>
| |
| Если в меню будет выбрано «Расписание», то в меню кликаем на '''Анимации'''
| |
| И попадаем в раздел с анимациями, сверху слева нажимаем кнопку Загрузить анимации<br>
| |
| [[Файл:Player 3 ru.png|600px|безрамки|альт=Интерфейс Player 3 Раздел Анимации]]<br>
| |
| Открывается окно, предлагающее выбрать анимации, нажимаем на скрепку<br>
| |
| [[Файл:Player 4 ru.png|600px|безрамки|альт=Интерфейс Player 4 Раздел Анимации. Окно Загрузить анимации]]<br>
| |
| И выбираем нужные файлы, которые мы экспортировали ранее<br>
| |
| [[Файл:Player Выбор анимаций.png|600px|безрамки]]<br>
| |
| Выбранные файлы станут отображаться в окне Загрузить анимации, нажимаем кнопку Загрузить и происходит загрузка анимаций<br>
| |
| [[Файл:Player 5 ru.png|600px|безрамки|альт=Интерфейс Player 5 Выбор анимаций]]<br>
| |
| В конце загрузки анимаций, окно Загрузить анимации автоматически закроется, и все загруженные анимации (cue файлы) станут отображаться в виде анимаций в меню Анимации на Player. На этом экспорт анимаций завершен<br>
| |
| [[Файл:Player 6.png|600px|безрамки|альт=Интерфейс Player 6 Загруженные анимации]]<br>
| |
| Также, можно перейти в Настройки – Вселенные и конвертеры и здесь будут отображаться вселенные и устройства, в нашем случае один Light Stream Converter, который мы экспортировали из Light Stream<br>
| |
| [[Файл:Player 7 ru.png|600px|безрамки|альт=Интерфейс Player 7 Раздел Вселенные и конвертеры]]
| |

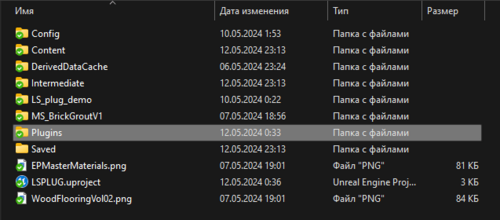
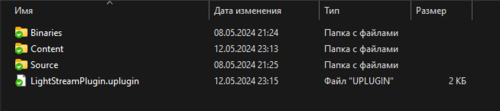

![]() . Данная кнопка открывает User Widget в отдельном окне. Widget является основной панелью управления плагина.
. Данная кнопка открывает User Widget в отдельном окне. Widget является основной панелью управления плагина.