Light Stream - Быстрый старт: различия между версиями
мНет описания правки |
Нет описания правки |
||
| Строка 1: | Строка 1: | ||
<!--[[ru:Light Stream - Быстрый старт]]--> | |||
[[en:LS - Fast Start]] | |||
[[zh:test]] | |||
==Загрузка программы== | ==Загрузка программы== | ||
Версия от 05:19, 26 января 2024
Загрузка программы
Последнюю версию программы всегда можно загрузить на нашем сайте, нажимаем кнопку Скачать, выбираем куда сохранить установочный файл и ждем загрузки
На сайте также можно найти дополнительные видеоуроки по программе Light Stream
Установка программы
После загрузки запускаем установочный файл
Установочный файл ПО Light Stream
Затем запускается мастер установки, первое окно с вопросом выбора языка установки, выбираем Русский и нажимаем ОК
Выбор языка установки после запуска установочного файла ПО Light Stream
Далее на первой странице будет лицензионное соглашение, читаем соглашение и нажимаем Принимаю
Этап 1 установки ПО Light Stream
Выбираем нужные компоненты для установки. Можно оставить всё как есть и нажать Далее
Этап 2 установки ПО Light Stream
Задаем путь для установки программы и нажимаем Далее
Этап 3 установки ПО Light Stream
Задаем имя папки в меню «Пуск» или щелкаем галочку снизу «Не создавать ярлыки» чтобы не создавать такую папку в меню Пуск и нажимаем Установить
Этап 4 установки ПО Light Stream
По завершению установки, программа попросит так же установить дополнительную библиотеку Microsoft .NET 6, необходимую для правильной работы Light Stream, нажимаем Да чтобы установить, или «Нет» если у вас уже установлен .NET 6, если вы не знаете установлен ли он у вас или нет, нажимайте Да
Этап 5 установки ПО Light Stream
Если у вас уже установлен .NET 6, то специальный установочник сообщит вам об этом и предложит либо «Исправить» либо «Удалить» эту библиотеку, в таком случае можно просто нажать Закрыть
Мастер установки Microsoft NET6 этап 1
Если у вас не был установлен .NET и вы нажали «Да» то откроется окно для установки .NET 6, нажимаем Установить
Мастер установки Microsoft NET6 этап 2
В конце нажимаем Закрыть
Мастер установки Microsoft NET6 этап 3
И еще раз нажимаем Закрыть но уже в установочном файле Light Stream
Этап 6 установки ПО Light Stream
Всё! На этом установка Light Stream завершена, теперь можно приступить к запуску программы.
Лицензия
Чтобы активировать лицензию необходимо запустить Light Stream и нас встретит приветственное окно «Добро пожаловать в Light Stream», справа в верхнем углу данного окна нужно нажать на Лицензия, откроется окно ввода лицензии
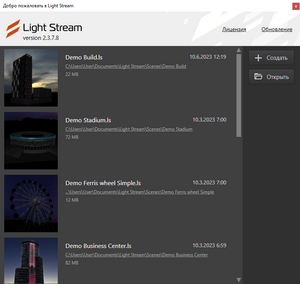
Откроется окно «Активация» с полем для ввода лицензии, или если лицензия уже была введена, здесь её можно посмотреть, а также деактивировать чтобы перенести ключ на другой компьютер, всего один ключ можно перенести 5 раз
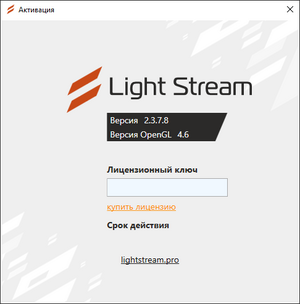
Вводим ключ в поле Лицензионный ключ и сразу производится активация программы.
Если не активировать программу, то ее все равно можно использовать, создавать проекты, редактировать их, но будет несколько ограничений: нельзя отправлять Art-Net сигнал напрямую из программы, экспортированные анимации будут с пустыми данными и раз в несколько секунд рабочее пространство будет гаснуть в черный цвет
Настройка производительности ПК
Для видеокарт NVIDIA можно установить более мощные настройки графики. Для этого необходимо открыть Панель управления NVIDIA и настроить необходимые параметры.
Делаем ПКМ на рабочем столе в любом месте, во всплывающем меню выбираем Панель управления NVIDIA
Открытие Панели управления NVIDIA через свойства на рабочем столе
В открывшимся окне в разделе слева выбираем: Параметры 3D – Управление параметрами 3D, далее в разделе справа, переходим на вкладку «Программные настройки» и выбираем в списке программу Light Stream. Если Light Stream в списке отсутствует, нажимаем кнопку Добавить, откроется окно с выбором программы
Панель управления NVIDIA 2
Переходим в папку, куда была установлена программа, по умолчанию это C:\Program Files\Light Stream, затем выбираем LightStream.exe и нажимаем Открыть
Поиск запускаемого файла Light Stream через панель управления NVIDIA
Далее в списке находим строку режим управления электропитанием и выбираем значение «Предпочтителен режим максимальной производительности»
Выбор режима электропитания для программы Light Stream в панели управления NVIDIA
Затем нажимаем Применить снизу справа и закрываем данное окно настроек
Следующим пунктом для ноутбуков повысить производительность можно изменим параметры электропитания, идем в настройки
Параметры системы (сочетание клавиш: Win+I) – Система
Параметры системы Windows
Питание и спящий режим – (снизу) Дополнительные параметры питания
Параметры системы Windows - Питание и спящий режим
Перед нами открываются настройки электропитания. По умолчанию обычно выбранная схема «Сбалансированная», но мы можем переключить её на другую. Если у вас отображается схема «Высокая производительность», то просто выберите её, если такой схемы у вас нет, то можно её создать, для этого нажимаем на Создание схемы управления питанием
Электропитание Windows
Далее выбираем «Высокая производительность» и указываем название схемы как «Высокая производительность», нажимаем Далее
Создание схемы электропитания высокая производительность 1
И нажимаем Создать
Создание схемы электропитания высокая производительность 6
Затем выбираем данную схему, на этом всё, настройка закончена
Создание схемы электропитания высокая производительность 7
Если вам захочется удалить эту схему и вернуть настройки как было, то вам нужно выбрать сперва другую схему, например «Сбалансированная», а затем напротив «Высокая производительность» нажать на Настройка схемы электропитания, откроются настройки данной схемы, и слева в нижнем углу можно нажать на Удалить схему
Создание схемы электропитания высокая производительность 2
Так же, если у вас в системном трее есть иконка батареи (если у вас ноутбук), можно кликнуть по ней и сдвинуть ползунок в правое значение «Производительность»
Настройки производительности через системный трей
На этом настройка производительности завершена
Рабочее пространство
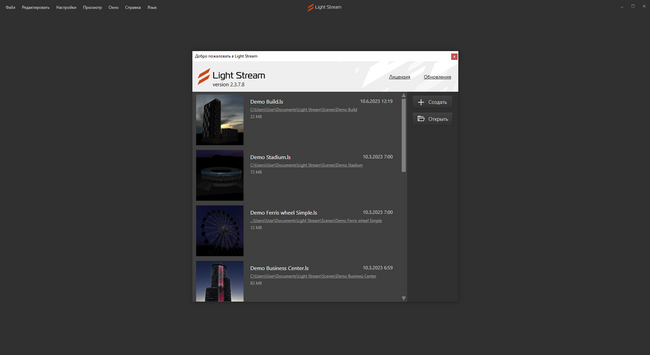
При открытии программы вы увидите приветственное окно Добро пожаловать в Light Stream. В данном окне по умолчанию показаны демо проекты. Их можно открывать, смотреть, редактировать и изменять.
Создадим новый проект, нажмем «Создать», открывается окно «Создать проект», можно оставить все поля по умолчанию и нажать Создать
Окно создания нового проекта
Перед нами открывается новый проект
Рабочее пространство Light Stream
Интерфейс Light Stream разделен на разные окна и панели, местоположение и размер всех окон можно изменять в любой момент под себя
По центру самое большое окно Маппинг, в нём отображаются эффекты, а также располагаются все добавленные в проекте приборы.
Слева располагается окно Композиции, в котором размещены все созданные в проекте композиции
Снизу окно Таймлайн, в нём так же размещены эффекты, используемые внутри этой композиции. При создании проекта в первую композицию добавляется эффект Атом 3D, его мы здесь и видим. Эффекты можно укорачивать по длительности и выстраивать в любом порядке друг над другом
Так же можно увидеть и другие вкладки окон, но в данный момент они нам не интересны
Размещение приборов
Приборы создаются на панели Маппинг, и так же отображаются на панели Приборы. Все созданные приборы будут работать в рамках одного проекта и сразу во всех композициях.
Перемещение по окну Маппинг происходит с помощью зажатого колесика мышки, либо с помощью инструмента «Рука»
Инструмент рука на панели инструментов окна Маппинг
Чтобы создать новый прибор нужно выбрать один из инструментов. Добавить прибор (одиночный) или Создать сплайн (несколько приборов на линии).
По умолчанию будут создаваться RGB приборы, об этом говорит кнопка с надписью RGB.На данный момент изменять это мы не будем и оставить всё как есть
Выбираем «Создать сплайн»
Инструмент создать сплайн на панели инструментов окна Маппинг
И рисуем сплайн, для этого на поле Маппинг в любом месте делаем левый клик, отодвигаем мышь в сторону и делаем второй клик и нажимаем клавишу Enter чтобы завершить рисование. Если не нажать Enter, то можно продолжить рисовать более сложную ломанную линию и завершить её после создания нескольких колен сразу. Если совершили ошибку, можно завершить рисование сплайна клавишей Enter и удалить неправильный сплайн клавишей Delete
-
Делаем первый клик в одном месте
-
Отводим мышь, делаем второй клик
-
Отводим мышь в сторону
-
Нажимаем клавишу Enter
-
Сплайн нарисован!
После создания сплайна и его выделения его можно редактировать, можно тянуть за любой из углов квадрата выделения сплайна и тем самым изменять его размер
Масштабирование сплайна
По двойному клику на выделенном сплайне можно войти в режим редактирования граней. То же самое можно сделать если нажать на инструмент. Редактировать сплайн
Инструмент редактировать сплайн на панели Маппинг на панели инструментов на панели Маппинг. Так можно двигать грани в любую сторону по отдельности. Чтобы завершить редактирование необходимо нажать клавишу Enter либо выбрать какой-то другой инструмент на панели инструментов
-
Вид редактирования сплайна
-
Изменение одной из его точки
Все приборы можно свободно перемещать в любое время по всему полю Маппинг. Для этого нужно потянуть в сторону и отпустить квадрат, расположенный в самом центре квадрата выделения или за любое место в данной области.
Перемещение сплайна в окне Маппинг
Также все приборы можно свободно вращать, справа от квадрата выделения будет отображаться дополнительная информация, по умолчанию 0.00 градусов, если захватить данный квадрат и потянуть вверх или вниз и отпустить, то таким образом можно поворачивать сплайн, по умолчанию поворот привязан к 15 градусам, эта привязка к градусам настраивается на панели инструментов на окне Маппинг кнопкой Привязка поворота Инструмент привязка поворота на панели окна маппинг которая включает/отключает привязку вращения. А в соседнем поле Настройки привязки поворота 15 градусов в котором указано значение в градусах, кратно которому будет осуществляться поворот
Поворот сплайна
Создадим таким образом 6 прямых линий. Чтобы нарисовать прямую линию нужно во время рисования держать зажатым клавишу Shift и стараться придерживаться необходимой прямой линии
Быстрый старт. Нарисованные прямые линии
Добавление устройств системы управления
Добавление Converter в проект
Перейдём на вкладку Приборы, которая располагается рядом с вкладкой Композиции
Данное окно разделено на 2 области. В верхней области располагаются все добавленные устройства, а в нижней также все приборы, созданные на панели Маппинг. Размер областей, как и размер всех окон можно изменять и настраивать под себя
Окно Приборы
По умолчанию при создании нового проекта, в нём всегда также создается и одно устройство Light Stream Player, при необходимости в проект можно добавить сразу несколько Light Stream Player, делается это через меню Добавить устройство – Light Stream – Player
Чтобы создать новое устройство необходимо нажать кнопку Добавить устройство (плюсик в левом нижнем углу) – Light Stream – Converter 6, в данном случае 6 это количество портов у физического устройства
Окно Приборы. Кнопка Создать Converter
После чего в проекте создается новый Light Stream Converter
Окно Приборы. Созданный Converter
Патчинг
Произведем патчинг приборов, для этого нужно перенести по очереди приборы из списка снизу, внутрь портов устройства из области сверху.
Для этого выделяем первый Spline001 – это сплайн, который мы нарисовали первым на поле Маппинг и просто переносим его внутрь Порт 1, таким образом производится патчинг. Сделаем так с каждым из 6 сплайнов, расставив их каждый в нужном месте. Нам нужно чтобы в Порт 1 оказались Spline001 и Spline002, в Порт 2 Spline003 и Spline004, в Порт 3 Spline005 и Spline006
Патчинг приборов в Converter на панели Приборы 1
Патчинг приборов в Converter на панели Приборы 2
Выделенный сплайн на панели Приборы так же выделяется и на панели Маппинг, таким образом становится проще ориентироваться в проекте
Патчинг приборов в Converter на панели Приборы 3
Теперь перейдём к настройкам самого Light Stream Converter, для этого выберем его в списке на панели Приборы (на скриншоте я уменьшил панель Приборы и увеличил окно Свойства, потянув за рамку между этими двумя окнами) чтобы все нужные мне настройки поместились на экран
В поле IP адрес зададим нужный адрес для Light Stream Converter, в моем случае 192.168.0.100 поскольку мой Light Stream Converter настроен именно под этот адрес
Параметры Converter выбранного в окне Приборы
Лейауты и эффекты
Лейауты
Лейауты это задаваемые области (макеты) для размещения в них эффектов, они имеют произвольные размеры (Кроме основного лейаута, он является главным и задает всю рабочую область поля Маппинг), и нужны для того чтобы на разные приборы и разные части проекта можно было устанавливать разные эффекты в рамках одной композиции. В проекте может быть любое количество лейаутов. Внутри одного лейаута может быть размещено любое количество эффектов. Лейауты создаются сразу для всего проекта и перекликаются между всеми старыми и новыми композициями в рамках одного проекта.
Дальше создадим новый Лейаут, для этого нужно выбрать инструмент Создание лейаута
Создадим его таким образом, чтобы он охватил собой только 2 нижние линии, представим, что эти приборы будут располагаться в другом месте нашего проекта, и на них будет играть другая анимация
Кнопка Создание лейаута на панели инструментов окна Маппинг
Создание Лейаута происходит путем рисования прямоугольника. Выбираем инструмент, делаем первый клик по полю Маппинг в одном месте, отводим мышь и делаем второй клик в другом месте. Лейаут создается после второго клика
-
Делаем первый клик в окне Маппинг
-
Отводим мышь в сторону и делаем второй клик
-
Созданный лейаут
Создаем первый новый лейаут так, чтобы он охватил собой только 2 нижние линии (как на картинке ниже), представим, что эти приборы будут располагаться в другом месте проекта, и на них будет играть другая анимация
Если вы ошиблись при создании лейаута, то вы можете переместить его, потянув за оранжевый треугольник либо же изменить его размеры потянув за один из углов. Если вы кликнули мимо и выделение лейаута слетело, то вам нужно выделить его на панели Таймлайн, и вы снова сможете редактировать лейаут
И мы видим, что лейаут создается не только на панели Маппинг, но и сразу же он попадает на панель Таймлайн, там внутрь его мы сможем размещать эффекты
Файл:Новый Layout 1 ru.png
И так же создадим второй Лейаут, чтобы он уже охватил 4 верхние линии, новый лейаут так же автоматически попадает на панель Таймлайн
Второй нарисованный лейаут в окне Маппинг
Эффекты
Теперь добавим наш первый эффект в проект.
Эффект сразу добавляется на панель маппинг, а также на панель таймлайн, в текущий выбранный лейаут. Выбранный лейаут, тот, который выделен в данный момент на таймлайн
Выбранный лейаут выделен более светлой заливкой как на примере ниже. Выделим Main layout
Выбранный лейаут в окне Таймлайн
Чтобы добавить эффект нужно открыть окно с эффектами, открывается оно по кнопке на панели Таймлайн Кнопка открытия окна Эффекты на панели инструментов окна Таймлайн Эффекты
Окно эффектов
Выбираем любой понравившийся эффект и кликаем по нему дважды, либо по самому центру на плюсик
Добавление эффекта
Эффект добавляется в Main layout, поскольку мы его выделили, затем перенесем эффект из Main layout в Layout002, для этого просто берем и перетаскиваем его в новое место
Добавленный эффект на таймлайне в основном лейауте
И сразу удаляем стандартный эффект Атом 3D из Main layout, поскольку он нам не нужен, и с ним не будет видно эффекты в других лейаутах, так как он их перекрывает
Чтобы удалить какой-либо эффект, нужно выделить его и нажать клавишу Delete
Удаление стандартного эффекта Атом 3D и перенос эффекта Rainbow в другой леуйаут
Добавим эффект на другой лейаут – Layout001. Теперь выделим этот лейаут заранее на панели Таймлайн, чтобы добавляемый эффект, автоматически добавился именно в него. Выберем какой-нибудь другой эффект и добавим его. Эффект сразу должен попасть внутрь Layout001. Если эффект добавился в какой-то другой лейаут, то можно его вручную перенести в нужный нам лейаут Layout001, таким же способом как мы сделали это выше.
Добавление эффекта Neon Bars в Layout001
Таким образом мы создали эффекты внутри Composition001. Дальше попробуем по аналогии добавить эффекты в другие композиции
Закроем окно Эффекты, перейдём на панель Композиции и выберем Composition002
Окно композиции
Снова откроем панель Эффекты, и добавим в композицию любой эффект. Если вы не выбирали никакой лейаут на панели Таймлайн, то по умолчанию эффект добавляется в Main layout. Если был выделен какой-то конкретный лейаут, эффект добавится в него.
Оставим добавленный эффект в этот раз внутри Main layout
Добавленный эффект в Compositon002
По аналогии с двумя предыдущими пунктами добавим эффекты и в другие композиции. Эффекты можно размещать в любых лейаутах.
У меня получились следующие композиции с различными эффектами внутри них.
Собранные композиции в окне Композиции
Экспорт композиций в cue файлы
После окончания создания всех композиций произведем экспорт композиций в *.cue файлы.
Перейдём на вкладку Экспорт. Здесь отображаются все те же композиции, но представленные в виде списка, галочки слева означают что данные композиции будут экспортироваться в *.cue файлы.
Окно Экспорт
Нажмем кнопку Открыть и выберем папку, куда будут экспортироваться наши композиции в поле Путь.
GIF превью оставим как есть, и нажмем кнопку Старт. Начнется просчет анимаций, слева в окошке начнет отображаться их превью, превью так же будет использоваться и на Light Stream Player
Окно Экспорт в момент конвертации анимаций
Экспорт занимает какое-то время, чем сложнее проект – тем дольше, но в целом обычно ждать нужно не долго. В конце экспорта просто перестанет проигрываться предпросмотр анимации. На этом экспорт композиции из Light Stream в *.cue файлы завершен
Экспорт настроек из Light Stream в Light Stream Player
Произведем экспорт настроек Light Stream Converter, который ранее был добавлен в проект, в Light Stream Player
Для этого нужно открыть панель Приборы и выбрать на ней Light Stream Player
Окно Приборы и выбранный Player
Снизу у выбранного устройства Player будут отображаться параметры, зададим настройки следующим образом
IP адрес 192.168.0.200, такой адрес я указываю поскольку мой Light Stream Player настроен именно на него
В поля Имя пользователя и Пароль впишем administrator / administrator это данные доступа к Light Stream Player по умолчанию, их я не изменял
Затем нажимаем кнопку Отправить, открывается окно с предупреждением что дальше вселенные и устройства будут отправлены на Light Stream Player. Снова нажимаем Отправить. Если все указано правильно и устройство Light Stream Player было подключен к компьютеру, то высветится окно с успешной отправкой данных.
-
Нажимаем отправить
-
Нажимаем Ок
Если выскочила ошибка, то нужно перепроверить заданные параметры или подключение Light Stream Player к компьютеру, а также его настройки.
Импорт анимаций в Light Stream Player
Далее, чтобы импортировать файлы *.cue на Light Stream Player, открываем браузер и вводим в адресной строке адрес нашего Player. В моем случае 192.168.0.200
Загружается страница входа в интерфейс Player. Если окажется что у вас выбран какой-либо другой язык, можно нажать на глобус и изменить его на Русский.
Затем, вводим данные доступа по умолчанию administrator / administrator
Предполагается, что Light Stream Player на данном этапе уже настроен и на него загружена лицензия. Подробнее об этом можно узнать в Руководстве пользователя Light Stream Player
Интерфейс Player 1
При открытии Player, мы можем попасть как в меню Анимаций, так и в меню Расписание, в зависимости от того, в каком режиме сейчас работает Player.
Интерфейс Player 2
Если в меню будет выбрано «Расписание», то в меню кликаем на Анимации
И попадаем в раздел с анимациями, сверху слева нажимаем кнопку Загрузить анимации
Интерфейс Player 3 Раздел Анимации
Открывается окно, предлагающее выбрать анимации, нажимаем на скрепку
Интерфейс Player 4 Раздел Анимации. Окно Загрузить анимации
И выбираем нужные файлы, которые мы экспортировали ранее
Файл:Player Выбор анимаций.png
Выбранные файлы станут отображаться в окне Загрузить анимации, нажимаем кнопку Загрузить и происходит загрузка анимаций
Интерфейс Player 5 Выбор анимаций
В конце загрузки анимаций, окно Загрузить анимации автоматически закроется, и все загруженные анимации (cue файлы) станут отображаться в виде анимаций в меню Анимации на Player. На этом экспорт анимаций завершен
Интерфейс Player 6 Загруженные анимации
Также, можно перейти в Настройки – Вселенные и конвертеры и здесь будут отображаться вселенные и устройства, в нашем случае один Light Stream Converter, который мы экспортировали из Light Stream
Интерфейс Player 7 Раздел Вселенные и конвертеры