Light Stream Plugin - Unreal Engine
LSPlugin для Unreal Engine

Добро пожаловать на страницу документации LSPlugin. нашем сайте
Установка LSPlugin
Скачайте плагин с официального сайта lightstream.pro.
Рекомендуем устанавливать LSPlugin в ваш проект, а не в сам движок. Таким образом вы не потеряете настройки для каждого проекта
- Создайте проект в Unreal Engine с нужными для вас предустановками.
- Создайте папку Plugins в в корневом каталоге вашего проекта в Unreal Engine.
- Разархивируйте содержимое LSPlugin.zip в созданную папку Plugins.
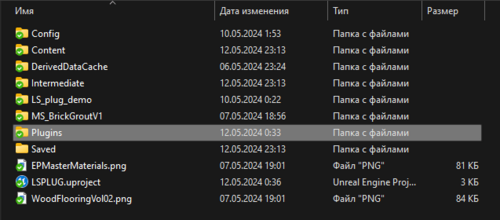
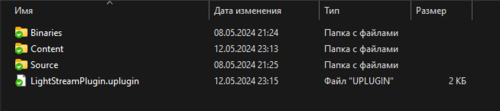
Запустите ваш Unreal Engine проект:
- Зайдите в раздел Plugins в движке и найдите поиском Light Stream Plugin
- Активируйте плагин, нажав галочку
- Перезагрузить движок, если внизу появится надпись Restart

После установки плагина в верхней панели действий появится значок LSPlugin ![]() . Данная кнопка открывает User Widget в отдельном окне. Widget является основной панелью управления плагина.
. Данная кнопка открывает User Widget в отдельном окне. Widget является основной панелью управления плагина.
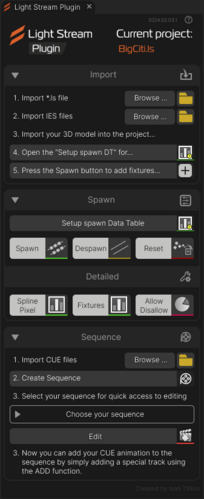
Также для работы LSPlugin вам нужно включить или проверить включены ли у вас плагины DMX Engine и DMX Protocol. Это встроенные в движок плагины.


Начальная настройка
Запустите Unreal Engine и зайдите в настройки плагина DMX (Edit>Project Settings>Plugins>DMX)
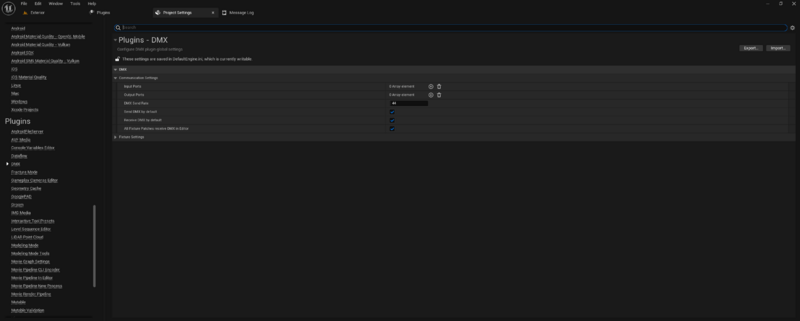
Добавьте Input Ports и в разделе Network Interface Card IP Address выберите адрес 0.0.0.0
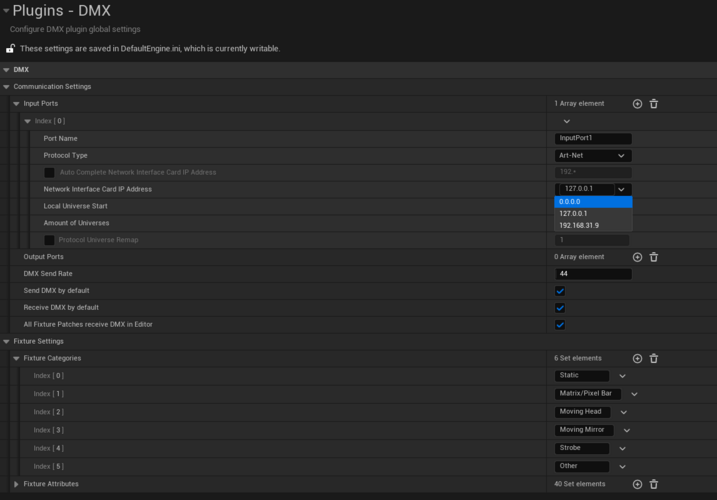
LSPlugin работает на всю сеть.
Экспорт анимаций
Вся работа с плагином в Unreal Engine, подразумевает, что у вас уже есть 3D модель архитектурного объекта, а также уже готовы анимации в Light Stream.
Чтобы вывести анимации в формате *.CUE из программы Light Stream:
- Запустите ваш проект с подсветкой в программе Light Stream
- Зайдите в раздел Export.
- Выберите нужные анимации галочками.
- Выберите путь сохранения анимаций.
- Нажмите кнопку Start и дождитесь окончания экспорта анимаций. По окончании экспорта снова загорится кнопка Start.
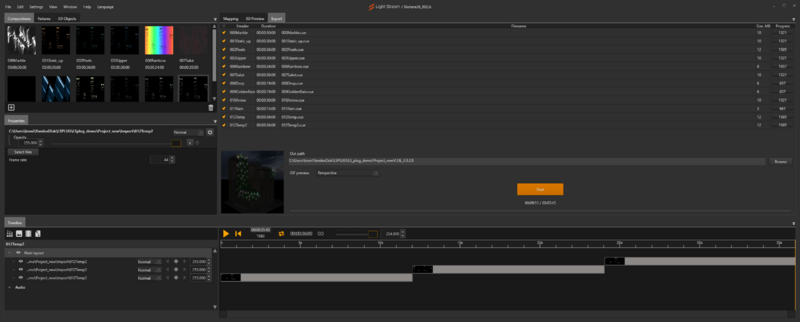
Экспорт 3D модели
Установите плагин Datasmith на ваш 3D пакет для дальнейшего экспорта и импорта модели в Unreal Engine
Рассмотрим работу Datasmith на примере 3Ds Max.
- Откройте ваш проект в 3Ds Max.
Работа с плагином
Сейчас мы разберём пошаговую инструкцию работы с плагином.
Запуск
- Откройте ваш проект в Unreal Engine.
- Создайте папку в корневом каталоге Content, где вы будете хранить файлы вашего проекта.
Запустите Light Stream Plugin нажав на значок ![]() в верхней панели движка.
в верхней панели движка.

Вкладка "Import"
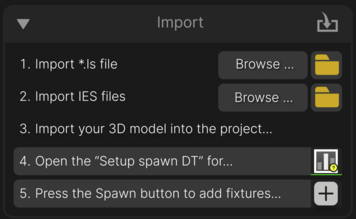
- В первом пункте плагина в разделе "Import" вам нужно выбрать файл проекта Light Stream. Нажмите Browse и откройте файл проекта (*.ls). Имя загруженного вами проекта, появится в шапке виджета LSPlugin. В_ы всегда сможете посмотреть с каким файлом проекта вы работаете.
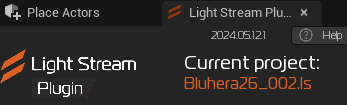
LS Plugin автоматически создаст папку в директории плагина, где будет хранить все необходимые и загруженные вами файлы через виджет плагина. LightStreamPlugin / Data
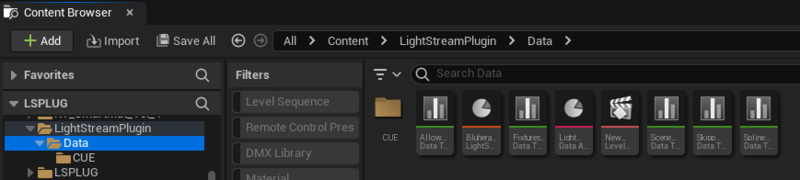
- Во втором шаге виджета вам предлагается выбрать IES файлы вашего проекта, которые автоматически будут подставлены в нужные светильники.
LightStreamPlugin / Data / IES - Третий шаг - это загрузка вашей модели в движок. Нажмите значок "Quickly add to the project" в верхнем меню. Выберите "
Datasmith - File Improt". Выберите файл*.udatasmith. Далее выберите папку, в которую будет добавлена ваша модель. 3D модель будет добавлена в сцену автоматически.
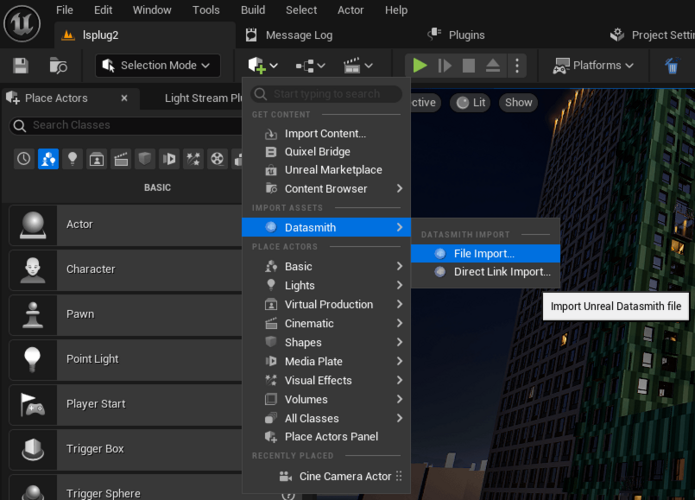
- В четвёртом шаге вам предлагается Открыть основную таблицу настроек спауна светильников в сцену.
Все основные настройки в LS Plugin проходят в интерфейсе Data Table
Настройки | Spawn DT settings
В таблице "Spawn DT settings" отображаются все Fixtures, которые вы импортировали вместе с проектом Light Stream (*.ls)

Raw Name | Fixture Name | Scene Item Actor Class | IES Texture | Spawn with IES | Override IES | ||||||||||||
Уникальный индификатор | Типа светильника. Тип светильника соотносится с типом светильников в программе Light Stream.
| Выбранный вами класс светильника. Если говорить о RGB, то у вас есть 2 варианта выбора класса. Оставить дефолтным или создать Blueprint самому. | Подгруженная вами IES текстура. | Выбор спауна светильника с IES или без | Заменит IES вместо подгруженного вам IES из LSPlugin на тот, что будет в блюпринте Scene Item Actor Class |
Row Settings - детальные настройки каждого светильника в "Spawn DT settings"
Fixture Name - Дублирует колонку в таблице Fixture Name. Показывает тип Светильника (RGB, Wallwasher или Spotlight)
Scene Item Actor Class - Возможность выбора кастомного эктора для спауна Пиксей.
IESTexture - Показывает подгруженную IES текстуру. Если вы не подгружали IES через LSPlugin, то поле останется пустым.
Spawn with IES - Настройка позволяет выбрать: спаунить с IES или без.
Override IES - Заменит IES вместо подгруженного вам IES из LSPlugin на тот, что будет в блюпринте Scene Item Actor Class

- Последний шестой пункт вкладки "Import" - это "Spawn" всех ваших светильников в сценку.
Вкладка "Spawn"
В таблице "Setup spawn Data Table" отображаются все Fixtures, которые вы импортировали вместе с проектом Light Stream (*.ls)
. Данная таблица также дублируется во вкладке "Import"
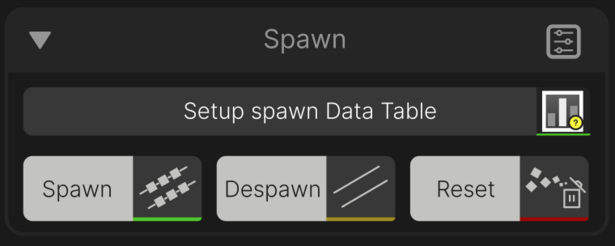
Spawn | ||
Общее название вкладки | ||
Setup spawn Data Table | ||
Таблица настроек спауна светильников, которая дублируется также во вкладку Import | ||
Spawn | Despawn | Reset |
Спаун всех светильников, которые есть в таблице Spawn DT | Убирает со сцены все светильники, которые были заспаунены | Полная отчистка проекта. Удаление всех загруженных файлов, которые были загружены через LSPlugin |
Вкладка "Detailed"
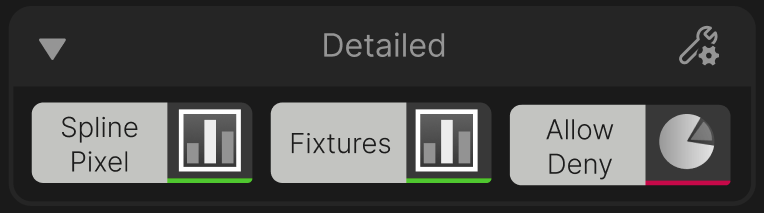
Detailed | ||
Название подраздела детальных настроек | ||
Spline / Pixel | Fixtures | Allow / Deny |
Дополнительные настройки, которые действуют только на RGB Fixture Name | Настройки, которые действуют только на Wallwasher и Spotlight | Разрешенные и не разрешённые имена для спауна. |