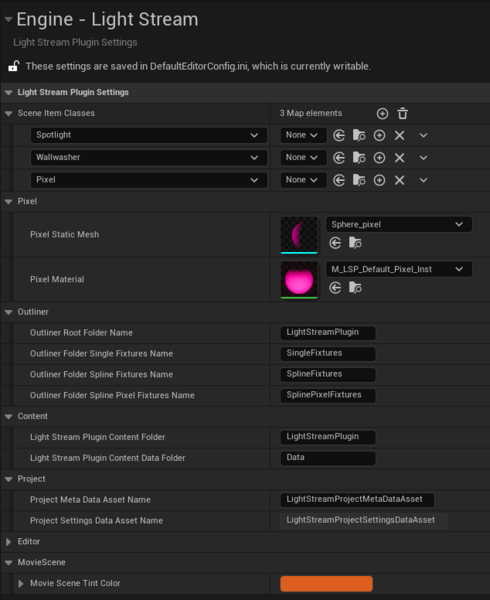Light Stream Plugin - Unreal Engine
LSPlugin для Unreal Engine

Добро пожаловать на страницу документации LSPlugin.
Установка LSPlugin
Скачайте плагин с официального сайта lightstream.pro.
Рекомендуем устанавливать LSPlugin в ваш проект, а не в сам движок. Таким образом вы не потеряете настройки для каждого проекта. LSPlugin работает и протестирован под Unreal Engine 5.4 и выше с освещением Lumen.
- Создайте проект в Unreal Engine с нужными для вас предустановками.
- Создайте папку Plugins в в корневом каталоге вашего проекта в Unreal Engine.
- Разархивируйте содержимое LSPlugin.zip в созданную папку Plugins.
Запустите ваш Unreal Engine проект:
- Зайдите в раздел Plugins в движке и найдите поиском Light Stream Plugin
- Активируйте плагин, нажав галочку
- Перезагрузить движок, если внизу появится надпись Restart
После установки плагина в верхней панели действий появится значок LSPlugin ![]() . Данная кнопка открывает User Widget в отдельном окне. Widget является основной панелью управления плагина.
. Данная кнопка открывает User Widget в отдельном окне. Widget является основной панелью управления плагина.
Также для работы LSPlugin вам нужно включить или проверить включены ли у вас плагины DMX Engine и DMX Protocol. Это встроенные в движок плагины.
![]()
Начальная настройка
Запустите Unreal Engine и зайдите в настройки плагина DMX (Edit > Project Settings > Plugins > DMX)

Добавьте Input Ports и в разделе Network Interface Card IP Address выберите адрес 0.0.0.0

LSPlugin работает на всю сеть.
Экспорт анимаций
Вся работа с плагином в Unreal Engine, подразумевает, что у вас уже есть 3D модель архитектурного объекта, а также уже готовы анимации в Light Stream.
Чтобы вывести анимации в формате *.CUE из программы Light Stream:
- Запустите ваш проект с подсветкой в программе Light Stream
- Зайдите в раздел Export.
- Выберите нужные анимации галочками.
- Выберите путь сохранения анимаций.
- Нажмите кнопку Start и дождитесь окончания экспорта анимаций. По окончании экспорта снова загорится кнопка Start.
Экспорт 3D модели
Установите плагин Datasmith на ваш 3D пакет для дальнейшего экспорта и импорта модели в Unreal Engine
Рассмотрим работу Datasmith на примере 3Ds Max.
- Откройте ваш проект в 3Ds Max.
Работа с плагином
Сейчас мы разберём пошаговую инструкцию работы с плагином.
Запуск
- Откройте ваш проект в Unreal Engine.
- Создайте папку в корневом каталоге Content, где вы будете хранить файлы вашего проекта.
Запустите Light Stream Plugin нажав на значок ![]() в верхней панели движка.
в верхней панели движка.
![]()
Вкладка "Import"
- В первом пункте плагина в разделе "Import" вам нужно выбрать файл проекта Light Stream. Нажмите Browse и откройте файл проекта (
*.ls). Имя загруженного вами проекта, появится в шапке виджета LSPlugin. Вы всегда сможете посмотреть с каким файлом проекта вы работаете.
Дополнительные иконки рядом с пунктами:
![]() - Предупреждающая иконка, говорит о том, что это "Необходимо выполнить этот шаг" для дальнейшей работы с плагином
- Предупреждающая иконка, говорит о том, что это "Необходимо выполнить этот шаг" для дальнейшей работы с плагином
![]() - Указывающая иконка, говорит о том, что вы "Не выполняли" данное действие. Иконка пропадёт сразу как вы выполните данное действие. Это не обязывающее действие, которое можно пропустить.
- Указывающая иконка, говорит о том, что вы "Не выполняли" данное действие. Иконка пропадёт сразу как вы выполните данное действие. Это не обязывающее действие, которое можно пропустить.
LS Plugin автоматически создаст папку в директории плагина, где будет хранить все необходимые и загруженные вами файлы через виджет плагина. LightStreamPlugin / Data
- Во втором шаге виджета вам предлагается выбрать IES файлы вашего проекта, которые автоматически будут подставлены в нужные светильники.
LightStreamPlugin / Data / IES - Третий шаг - это загрузка вашей модели в движок. Нажмите значок "Quickly add to the project" в верхнем меню. Выберите "
Datasmith > File Improt". Выберите файл*.udatasmith. Далее выберите папку, в которую будет добавлена ваша модель. 3D модель будет добавлена в сцену автоматически.
- В четвёртом шаге вам предлагается Открыть основную таблицу настроек спауна светильников в сцену.
Все основные настройки в LS Plugin проходят в интерфейсе Data Table
Настройки | Spawn DT settings
В таблице "Spawn DT settings" отображаются все Fixtures, которые вы импортировали вместе с проектом Light Stream (*.ls)
Raw Name | Fixture Name | Scene Item Actor Class | IES Texture | Spawn with IES | Override IES | ||||||||||||
Уникальный индификатор | Типа светильника. Тип светильника соотносится с типом светильников в программе Light Stream.
| Выбранный вами класс светильника. Если говорить о RGB, то у вас есть 2 варианта выбора класса. Оставить дефолтным или создать Blueprint самому. | Подгруженная вами IES текстура. | Выбор спауна светильника с IES или без | Заменит IES вместо подгруженного вам IES из LSPlugin на тот, что будет в блюпринте Scene Item Actor Class |
Row Settings - детальные настройки каждого светильника в "Spawn DT settings"
Fixture Name - Дублирует колонку в таблице Fixture Name. Показывает тип Светильника (RGB, Wallwasher или Spotlight)
Scene Item Actor Class - Возможность выбора кастомного эктора для спауна Пиксей.
IESTexture - Показывает подгруженную IES текстуру. Если вы не подгружали IES через LSPlugin, то поле останется пустым.
Spawn with IES - Настройка позволяет выбрать: спаунить с IES или без.
Override IES - Заменит IES вместо подгруженного вам IES из LSPlugin на тот, что будет в блюпринте Scene Item Actor Class

- Последний шестой пункт вкладки "Import" - это "Spawn" всех ваших светильников в сценку.
Вкладка "Spawn"
В таблице "Setup spawn Data Table" отображаются все Fixtures, которые вы импортировали вместе с проектом Light Stream (*.ls)
. Данная таблица также дублируется во вкладке "Import"

Spawn | ||
Общее название вкладки | ||
Setup spawn Data Table | ||
Таблица настроек спауна светильников, которая дублируется также во вкладку Import | ||
Spawn | Despawn | Reset |
Спаун всех светильников, которые есть в таблице "Setup Spawn Data Table" | Убирает со сцены все светильники, которые были заспаунены | Полная отчистка проекта. Удаление всех загруженных файлов, которые были загружены через LSPlugin |
Вкладка "Detailed"
Detailed | ||
Название подраздела детальных настроек | ||
Spline / Pixel | Fixtures | Allow / Deny |
Дополнительные настройки, которые действуют только на Spline / RGB Fixture Name | Настройки, которые действуют только на Wallwasher и Spotlight | Разрешенные и не разрешённые имена для спауна. |
Настройка "Spline / Pixel"
В таблице "Spline / Pixel" отображаются все добавленные светильники типа RGB

| Row Name | Rotate Static Mesh | Static Mesh Rotation | Static Mesh Relative Scale | Static Mesh Relative Scale |
|---|---|---|---|---|
| Имя сплайна | Разрешение поворота мешей на сплайне | Отображение углов поворота мешей на сплайне | Разрешение масштабирование мешей на сплайне | Отображение масштаба |
Поворот мешей на сплайне
После спауна сплайнов в сцену они все повёрнуты в одну сторону.
- Что бы повернуть конкретный сплайн на котором находятся пикселе, найдите в Outliner или во Viewport нужный сплайн и запомните его имя. Перейдите в таблицу "Spline / Pixel", найдите нужный сплайн и внизу таблицы во вкладке Row Editor поставьте галочку напротив строки Rotate Static Mesh и в строке Static Mesh Rotation введите нужные значения поворота.
Поворот и масштабирование мешей на сплайне происходит в реальном времени, поэтому можно смотреть сразу во Viewport и наблюдать за поворотом мешей.
Масштабирование мешей на сплайне
После спауна сплайнов в сцену масштаб пикселей равен 1:1 как в вашем "Scene Item Actor Class".
- Что бы масштабировать ваши пиксели на сплайне, найдите в Outliner или во Viewport нужный сплайн и запомните его имя. Перейдите в таблицу "Spline / Pixel", найдите нужный сплайн и внизу таблицы во вкладке Row Editor поставьте галочку напротив строки "Static Mesh Relative Scale" и в строке Static Mesh Relative Scale введите нужные значения масштабирования.
Настройка "Fixtures"
ИЗМЕНИТЬ ПО НАПОЛНЕНИЮ
Light Stream - Settings
| Light Stream Plugin Settings | Настройки плагина LSPlugin | ||
|---|---|---|---|
| Scene Item Classes | Библиотека классов светильников | ||
| Spotlight | Точечный светильник (Spotlight) | Класс светильника, который соответствует классу светильника в Light Stream. По умолчанию это стандартный Point Light или Spotlight в Unreal Engine | |
| Wallwasher | Линейный светильник (Wallwasher) | Класс светильника, который соответсвует типу светильника в Light Stream. По умолчанию это стандартный Rectangle Light в Unreal Engine | |
| Pixel | Пиксель (RGB) | Класс светильника, который соответствует типу светильника в Light Stream. По умолчанию. Это кастомный меш и материал подготовленный специально для LSPlugin. | |
| Pixel | Настройки стандартного пикселя для спауна | ||
| Pixel Static Mesh | Меш для пикселя | ||
| Pixel Material | Материал для меша пикселя | ||
Static Mesh для RGB - Default LSPlugin Pixel
Для визуализации пикселя используются примитивные меши. Cube или Sphere. Также можно использовать любую форму меша учитывая, что материл будет применён на всю поверхность меша. Слоты материалов не учитываются в базовой настройке меша.

В дефолтном меше LSPlugin для визуализации пикселя мы используем полусферу.

Материал для RGB - Default LSPlugin Pixel
Мы долго работали над материалом (MM_Default_Pixel) и его отображения для визуализации пикселей. И готовы предоставить вам наши результаты. Мы поставили наш материал вместе с LSPlugin и стандартным мешем в виде полусферы для отображения пикселей. Здесь мы отталкивались не от реализма самого вида пикселя, а от реализма его отображения в движке.

Данный материал работает в режимах Raster и Ray Tracing во вкладке Transluсency при добавленном в проект PostProcessVolume.
Для того чтобы материал отображался правильно в каждом из режимов в Material Instance (MI_Default_Pixel) есть галочка RayTracing_ON.

Если вы выбрали PostProcessVolume > Transluсency > Ray Tracing - поставьте галочку ✅
Если вы выбрали PostProcessVolume > Transluсency > Raster - снимите галочку ◻️
Так же вы вольны изменять материал по своему усмотрению. Только не забывайте сделать его резервную копию, чтобы вернуться на исходные значения в случае поломки материала.
В режиме отображения Raster материал имеет эффект увеличения размера меша в зависимости от удалённости камеры от объекта, что даёт больший запас отображения анимации пикселей на дальних расстояниях, когда в сцене очень крупные объекты. В режиме Ray Tracing такая функция отсутствует. Но опять же вы можете сами доработать данный материал.
|
⚠️ Для правильного отображения на материала в режиме
|
Кастомный материал и меш.
Простой.
⚠️ Вы можете создавать свой кастомный материал для RGB, главное чтобы в материале цвет задавался Constant3vector или Constant4vector конвертируемые в Parametr с именем Color
Применение простого кастомного материала и меша.
Созданный вами материал или меш Вы можете заменить в настройках самого LSplugin в его настройках. Зайдите в меню Unreal Engine Edit > Project Settings в правом списке в разделе Engine найдите Light Stream. Далее в окне настройки плагина в разделе Pixel есть два поля Pixel Static Mesh и Pixel Material. Добавляйте свой материал или меш в эти поля. После чего вам надо сделать "Despawn" и "Spawn" в окне плагина.
🟠 Advanced
Создайте папку в каталоге своего проекта. Создайте Blueprint > Actor class